If you want to embed your Twitter feed in your WordPress’s sidebar, you can follow the steps in this post.
Table of Contents
Step 1 – Twitter Publish
Set up your Twitter Embed link using Twitter Publish. Go to Twitter Publish.
Step 2 – Get the Embedded Link
When you access the Twitter Publish, there is a text field to enter the Twitter URL. Enter your Twitter URL here. For example, if you want to get your tweets, Twitter URL will be https://twitter.com/your_twitter_account_name.
Below is the sample screenshot using my Twitter account name.
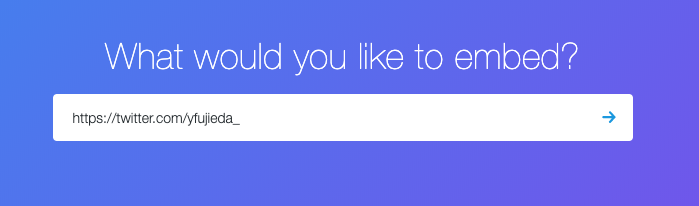
Step 3 – Select the Display Option
Select the display option you want to use.
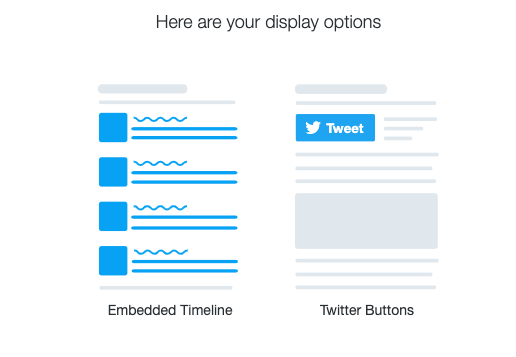
Step 4 – Customize Display Option
This is an optional step. However, if the default setting is too big to fit in the sidebar for example, you can adjust the height, width, color, etc in this option.

Add the custom value in the text fields and click Update
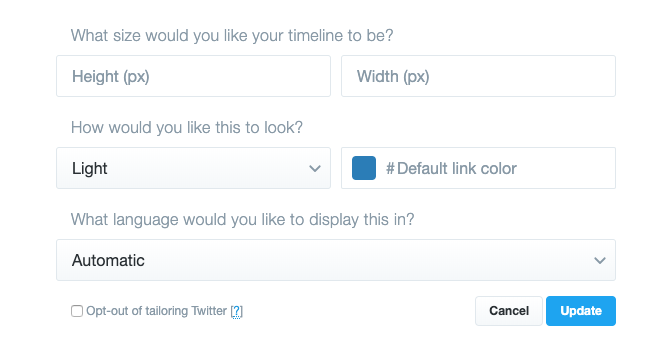
Step 5 – Copy the Embedded Link
Once you are happy with the Display Option, Twitter Publish will create an embedded code for you. Simply copy this code.

Step 6 – Add Widget in WordPress
Next is to add the custom HTML widget in your WordPres’ Sidebars.
Go to Appearance > Customize
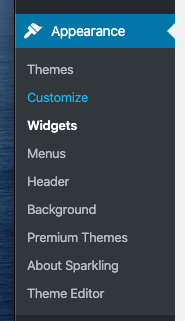
Click Add a Widget and select the Custom HTML
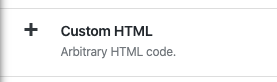
Enter the embedded code you copied from Twitter Publish
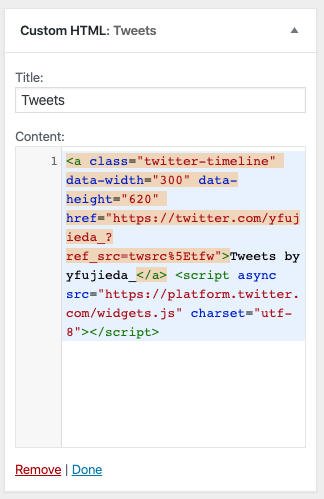
Now you can see the Twitter feed is showing in your sidebar.
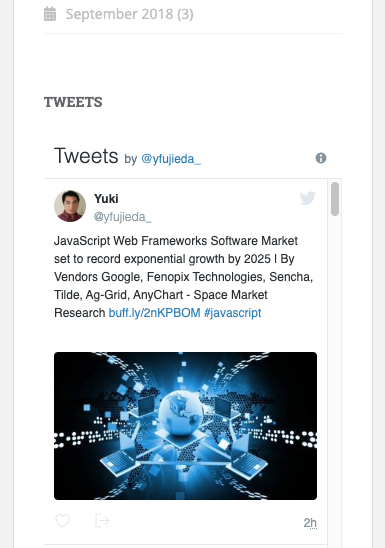
Click Publish to make the changes available in the public.
Latest Posts
- How to convert MD (markdown) file to PDF using Pandoc on macOS Ventura 13
- How to make MD (markdown) document
- How to Install Docker Desktop on mac M1 chip (Apple chip) macOS 12 Monterey
- How to install MySQL Workbench on macOS 12 Monterey mac M1 (2021)
- How to install MySQL Community Server on macOS 12 Monterey (2021)