This blog post will guide you on how to install the Docker Desktop on macOS 12.x (a.k.a. Monterey) with the M1 chip hardware.
Table of Contents
What is Docker
Docker is a set of Platform as a Service (PaaS) products that use OS-level virtualization to deliver software in packages called containers.
The service has both free and premium tiers. The software that hosts the containers is called Docker Engine. It was first started in 2013 and is developed by Docker, Inc.
What is Docker Desktop
Some Linux developers that have only used Docker Engine might not be aware of Docker Desktop, so let’s provide a quick overview. Docker Desktop is an easy-to-install application that enables you to build and share containerized applications and microservices. It comes bundled with container tools like Kubernetes, Docker Compose, BuildKit, and vulnerability scanning.
Developers can use the Docker Dashboard to visually manage all of their container resources — and rest easy knowing that Desktop has set sane-and-secure defaults for resource consumption. Not only that, but Docker Desktop now includes Docker Extensions, allowing developers to unleash their productivity by integrating additional developer tools built by Docker partners, the community, or their teammates!
How to install Docker Desktop on macOS 12 Monterey
Mac M1 Chip (Apple silicon) System Requirements
Beginning with Docker Desktop 4.3.0, Docker Inc has removed the hard requirement to install Rosetta 2. There are a few optional command line tools that still require Rosetta 2 when using Darwin/AMD64. See the Known issues section below. However, to get the best experience, Docker Inc recommend that you install Rosetta 2. To install Rosetta 2 manually from the command line, run the following command:
$ softwareupdate –install-rosetta
For more information, go to https://docs.docker.com/desktop/mac/apple-silicon/
Download the Installer
To download the Docker Desktop installer, go to Docker Desktop installer page below:
https://docs.docker.com/desktop/mac/install/
Select the “Mac with Apple chip” in the “Download Docker Desktop for Mac”. Once you clicked the link, it will start to download the Docker.dmg file.
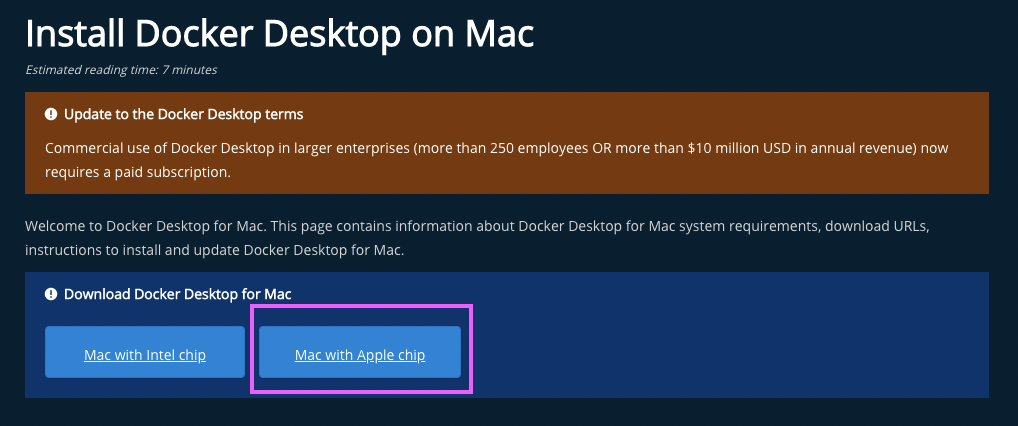
Install the Docker Desktop
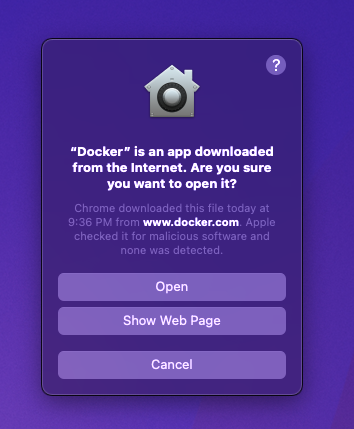
Once the dmg file is downloaded, double click the file, and the below window will open up.
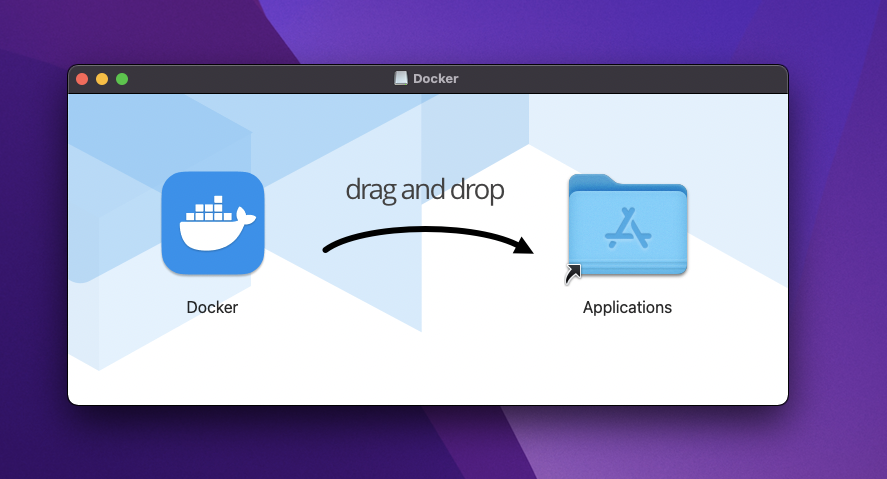
Drag the Docker app into the Application folder.
There will be a couple of installation steps you need to go through.
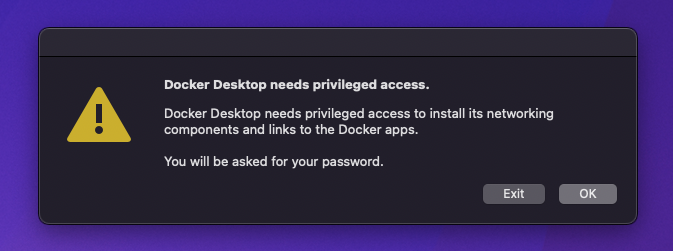
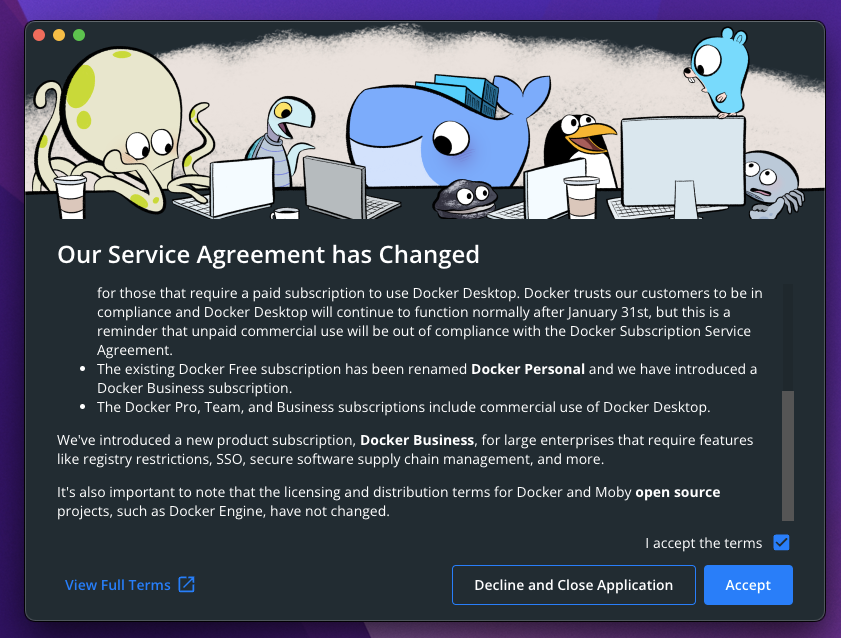
Once the installation is complete, the Docker app should be available in the Application folder.
Running Docker Desktop
To run the Docker Desktop, simply double-click the Docker app in the Application folder.
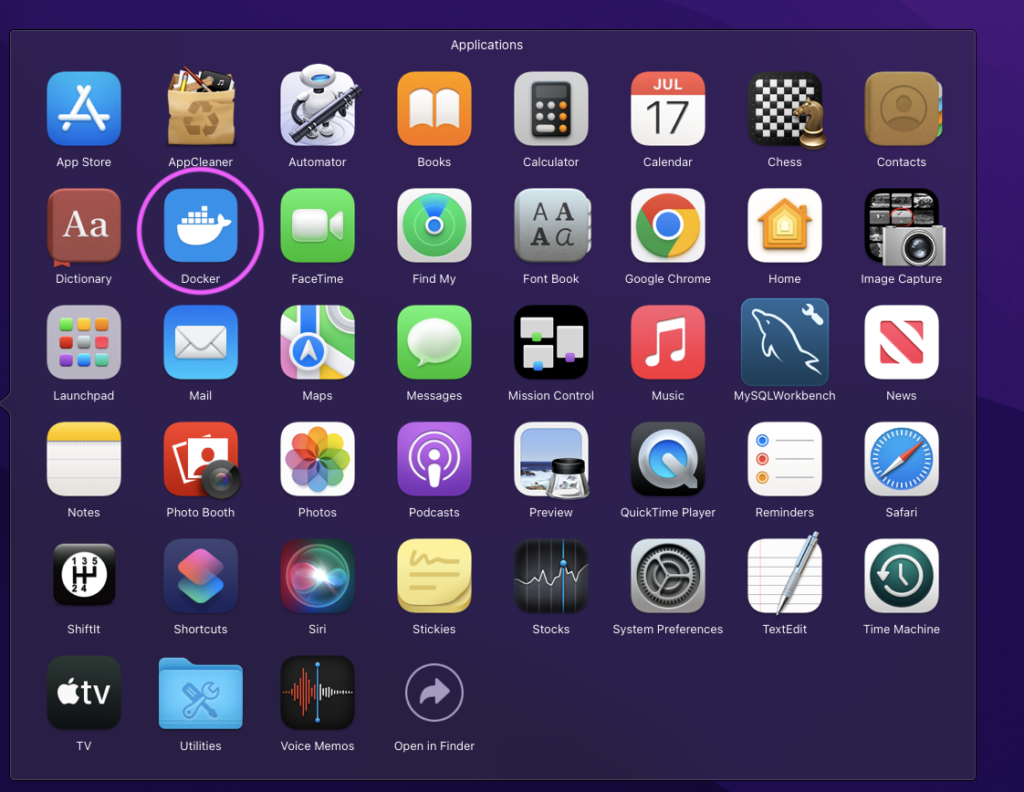
To confirm that the Docker Desktop is running, you should be seeing the Docker icon on the Menu Bar and it says Docker Desktop is running…
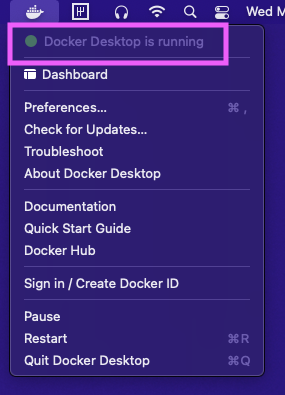
You will also see the below Docker Desktop app window.
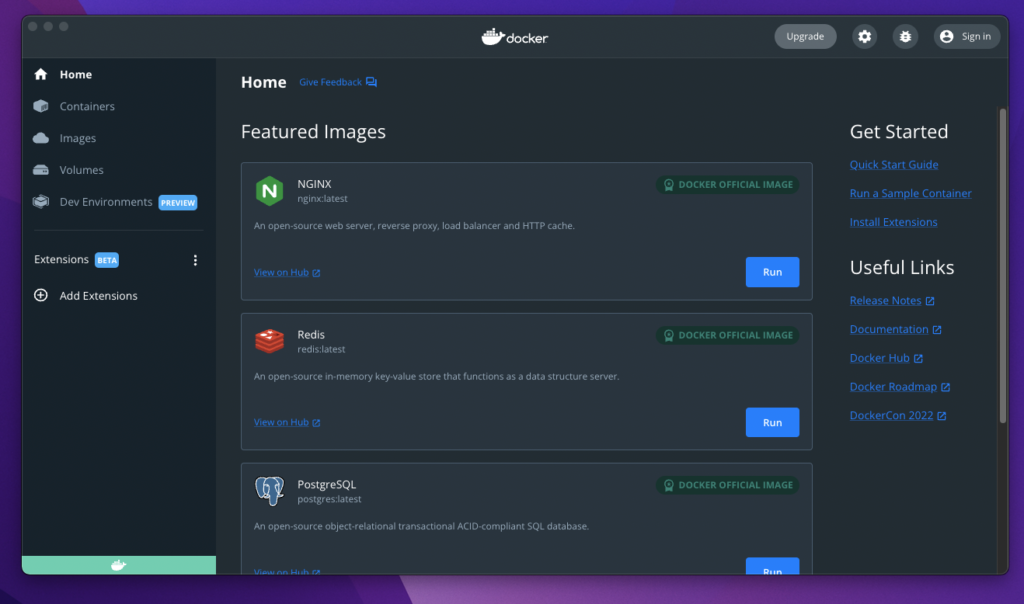
Uninstall the Docker Desktop
To uninstall the Docker Desktop, from the Docker menu on the Menu Bar, select Troubleshoot
Select Uninstall
Click Uninstall to confirm your selection.
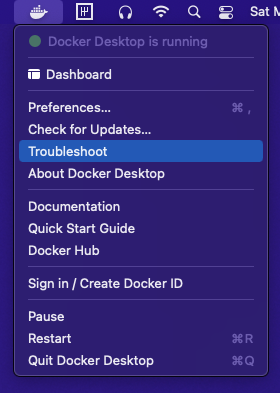
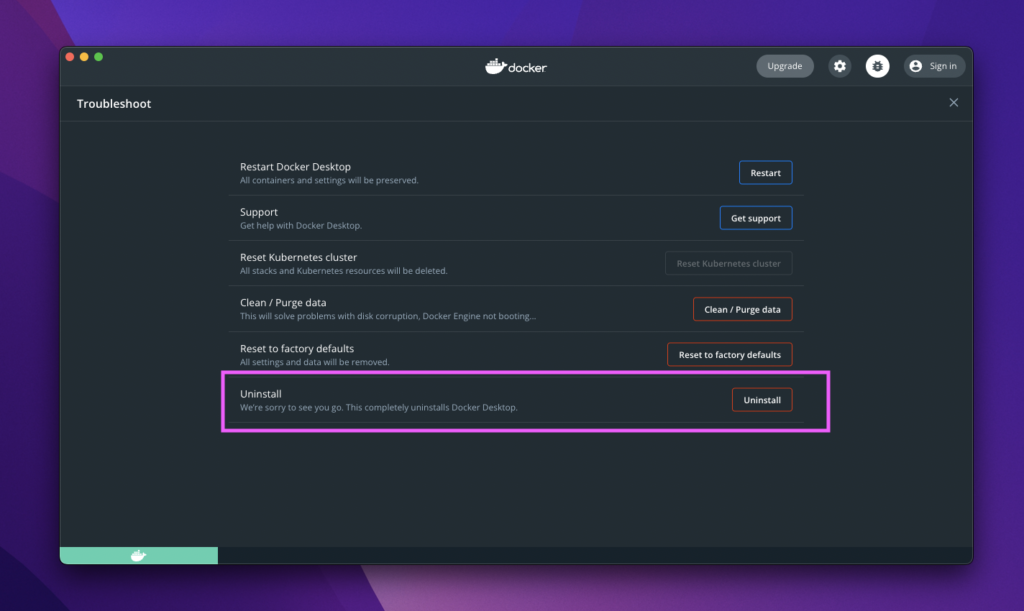
What’s Next?
In the next article, let’s set up a couple of Docker containers and see how we can make use of them.
Latest Posts
- How to convert MD (markdown) file to PDF using Pandoc on macOS Ventura 13
- How to make MD (markdown) document
- How to Install Docker Desktop on mac M1 chip (Apple chip) macOS 12 Monterey
- How to install MySQL Workbench on macOS 12 Monterey mac M1 (2021)
- How to install MySQL Community Server on macOS 12 Monterey (2021)