Are you wondering what code editor to use and what is the most popular code editor being used in developer community? One of the code editor I recommend is Visual Studio. Check out this blog post to find out what is Visual Studio Code and how to use it.
Table of Contents
What is Visual Studio Code
Visual Studio Code is a lightweight but powerful source code editor which runs on your desktop and is available for Windows, macOS and Linux. It comes with built-in support for JavaScript, TypeScript and Node.js and has a rich ecosystem of extensions for other languages (such as C++, C#, Java, Python, PHP, Go) and runtimes (such as .NET and Unity).
excerpt from: https://code.visualstudio.com/docs
There are several code editor out there such as Sublime Text, Atom, Notepad++ (Windows Only) but considering Visual Studio is open source and supports multiple platforms such as Windows, macOS and Linux and other reasons listed in “3 things you need to start scripting” post, I recommend Visual Studio as my go to code editor.
How to install Visual Studio Code into your macOS Catalina
You can get the Visual Studio Code from Visual Studio Website.
Go to https://code.visualstudio.com/ and click Download for Mac
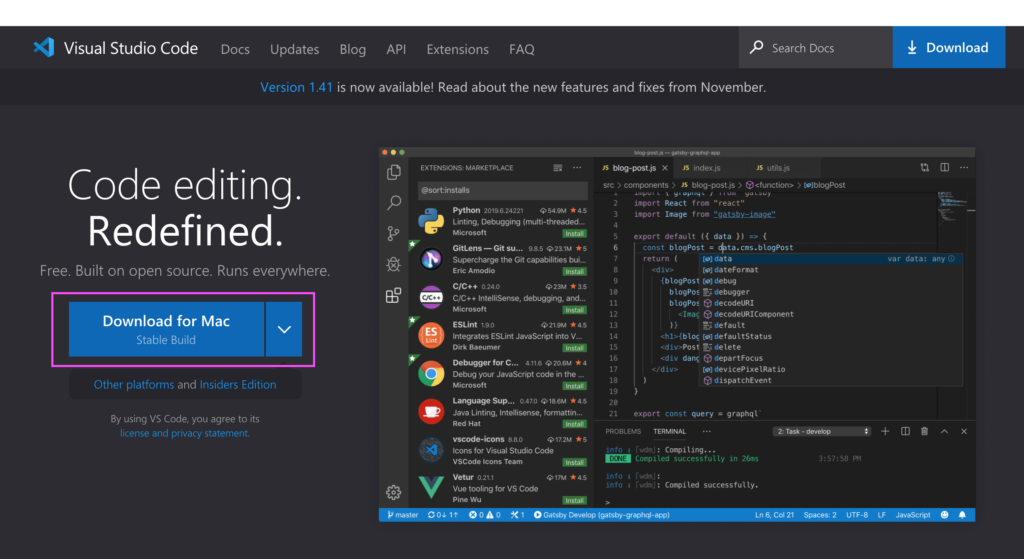
Once you clicked the Download for Mac, it will start downloading the VSCode-darwin-stable.zip
When you extract the zip file, it has the Visual Studio Code app. I recommend to move this app in your Application folder.
At this point, you are down installing (download, extract and move the app) on your macOS Catalina system.
How to use Visual Studio Code
Once you have the Visual Studio Code app moved in the Application folder, double click on it and it will launch the Visual Studio Code app.
I recommend to install the extension(s) useful for the language you will be using with it. For example, if you are using Visual Studio Code as your primary code editor for Python development, I would recommend installing the Python extension. This will help increase your productivity of coding since the extension provides support on linting, debugging, intellisense, code formatting, etc.
To install extension, click the Extension icon (boxes) on the sidebar and type python in the search box. Click the first extension shows up in the search result then click Install.
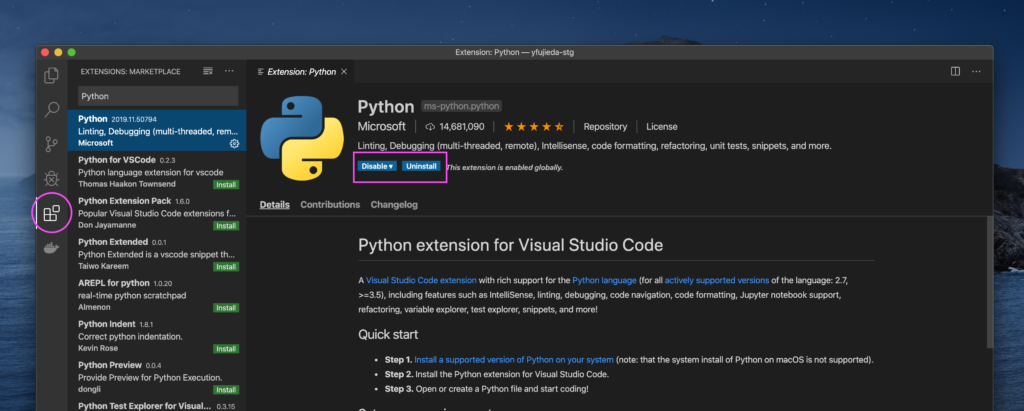
Creating a New File
To start coding in Visual Studio Code, go to File > New File or (Command + N)
This will open a new tab “Untitled-1. If you save this as .py file, it will recognize the file is a Python file and it will treat as Python file going forward. This means, Visual Studio checks the syntax, code formatting, etc based on Python rules.
Learning Python
Python is a very useful general language that you can use for automation, developing web services and many other use. Python Crash Course Book in Amazon is a good start to learn how to code in Python.
Next Topic
For the next topic, let’s take a look on what are the useful features Visual Studio Code can offer.
Latest Posts
- How to convert MD (markdown) file to PDF using Pandoc on macOS Ventura 13
- How to make MD (markdown) document
- How to Install Docker Desktop on mac M1 chip (Apple chip) macOS 12 Monterey
- How to install MySQL Workbench on macOS 12 Monterey mac M1 (2021)
- How to install MySQL Community Server on macOS 12 Monterey (2021)