macOS has a feature to split view the windows. However, it is limited to the side by side only. If you are looking for a more flexible way to organize your windows on macOS, you can use a tool called ShiftIt.
Table of Contents
How to Install ShiftIt
ShiftIt installer is available at https://github.com/fikovnik/ShiftIt
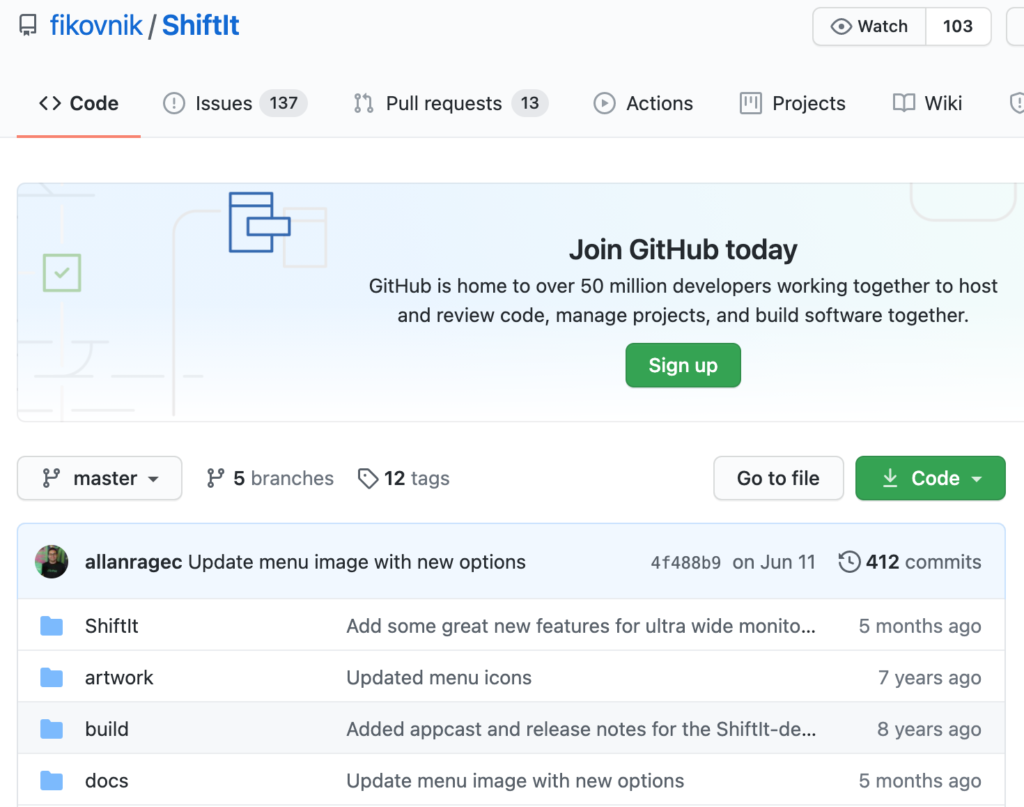
Go to the above GitHub page and scroll down until you see the Download section and click releases.

Click the zip file and it will start downloading the zip file.
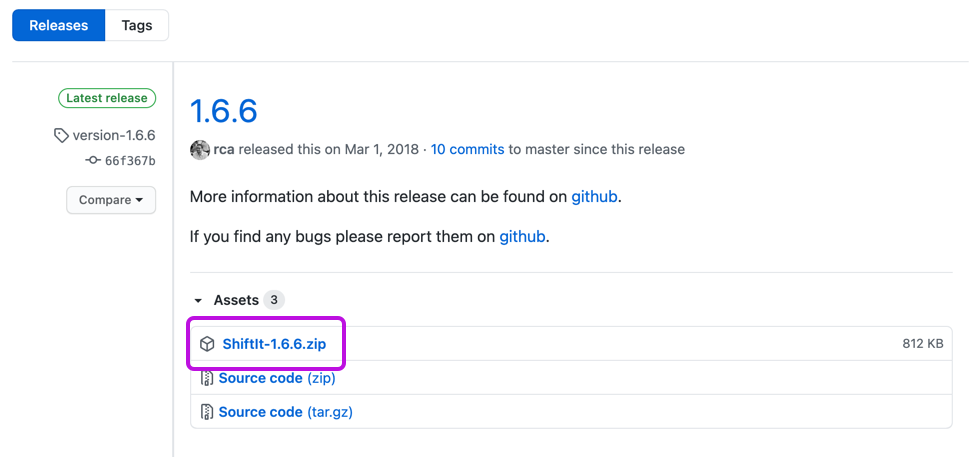
Once the zip file is downloaded, extract it and you will see an app like below.
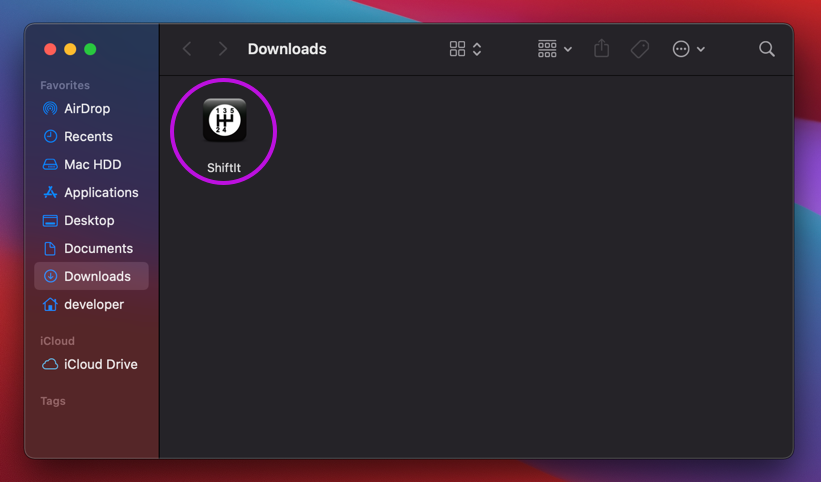
Drag and drop the app in the Application folder and double click to open it.
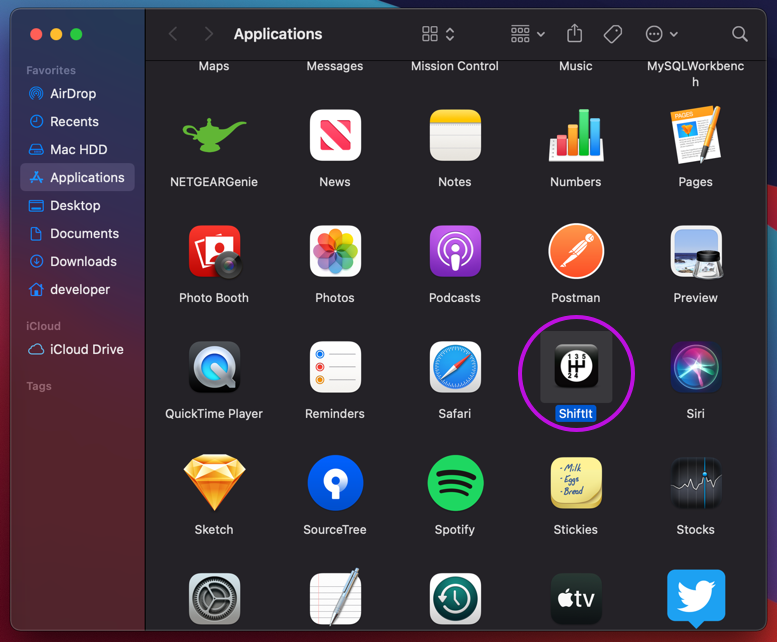
When you try to open it, you will probably hit the below warning.
"ShiftIt" cannot be opened because the developer cannot be verified.
macOS cannot verify that this app is free from malware.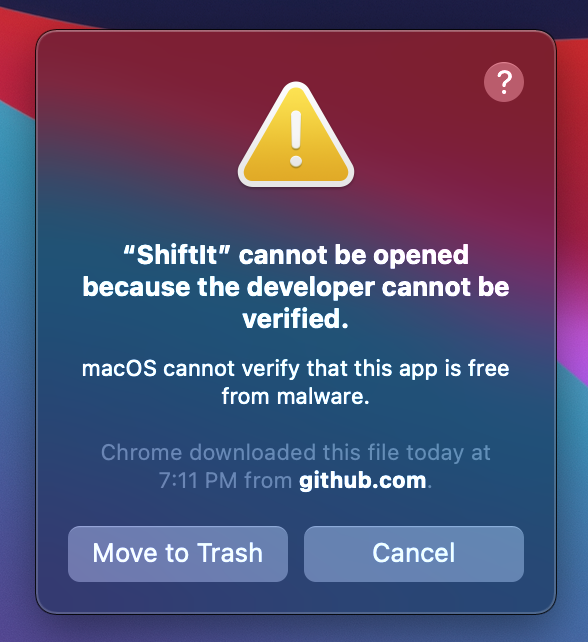
In order to enable this app, you have to allow the app to run on your macOS.
Press Cancel in the popped-up dialog for now.
To enable it, go to Systems Preferences and go to Security and Privacy.
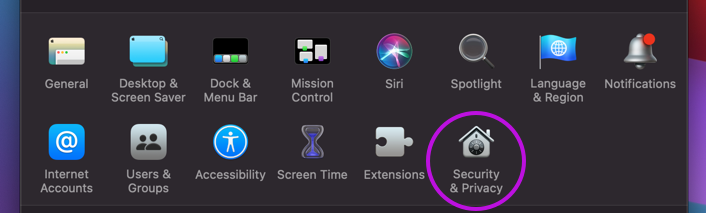
In the General tab under Security & Privacy, unlock (click the padlock icon then enter your user account’s password) Once unlocked, click the Open Anyway
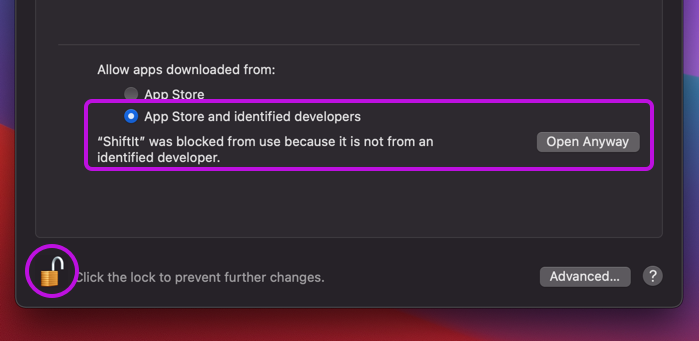
macOS will warn you again if you really want to open it. So press Open.
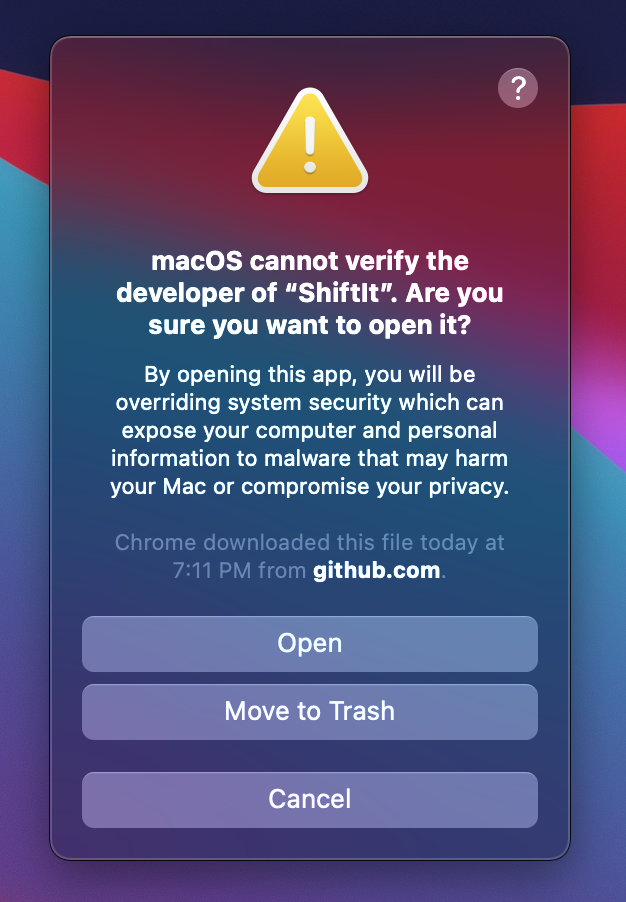
After the app is allowed in your macOS system, set the ShiftIt to start automatically every time you start your machine so it is always ready.
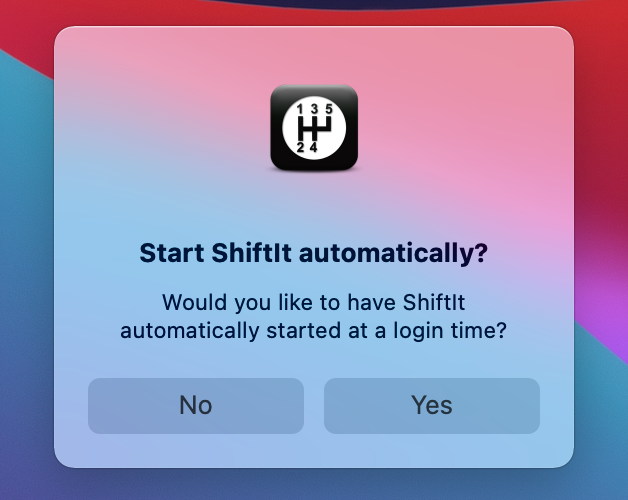
How to use ShiftIt
Once ShiftIt is running, you can start using it. It has default shortcuts assigned.
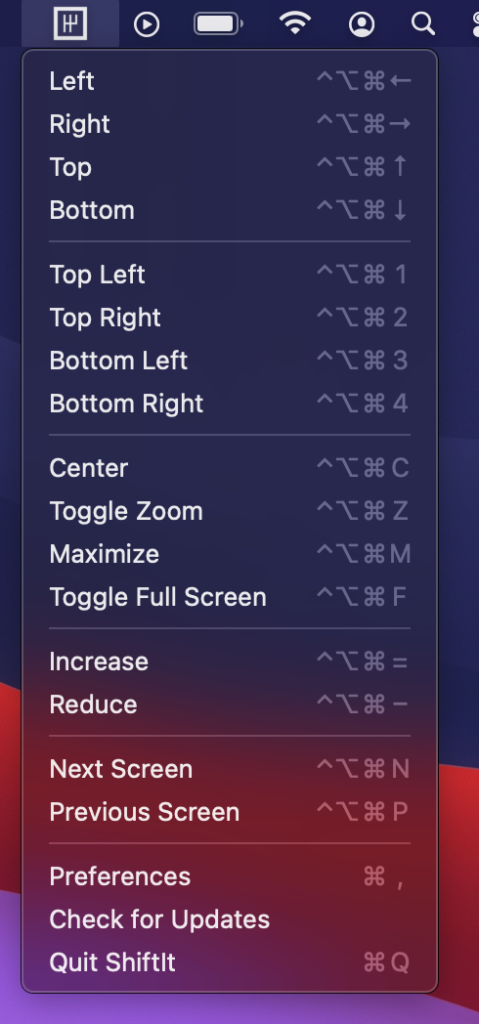
How to Position Your Window
For example, if you want to position your window to the left half of the screen, press control + option + command and left arrow. If you want to position your window to the right half of the screen, press control + option + command and right arrow. It will look something like below.
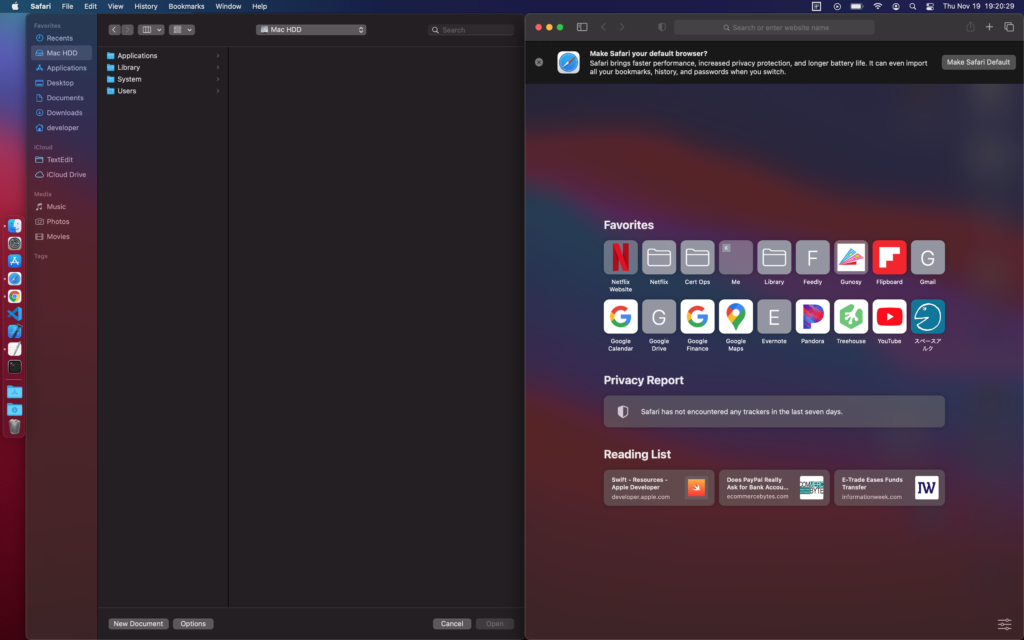
You can also place the window on top left by pressing control + option + command and 1.
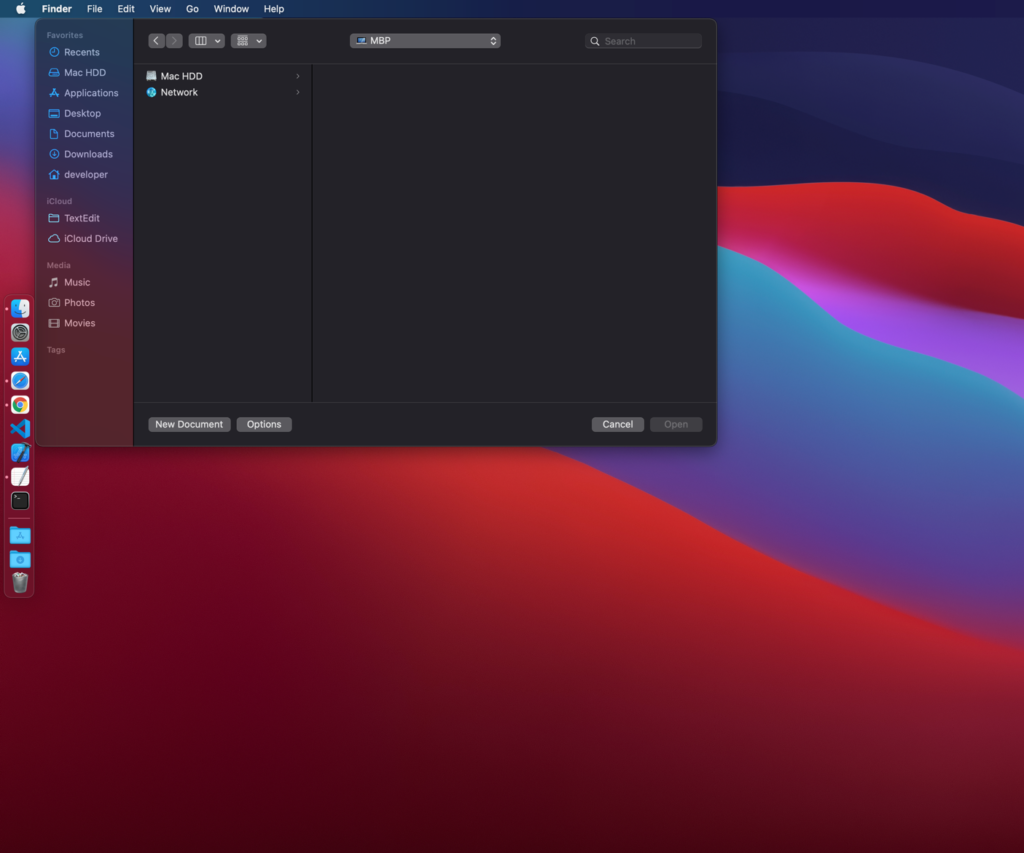
This is a very useful tool if you have a lot of windows opened and you need to organize it.
Shortcuts
I recommend the below shortcuts.
control + option + command and left arrow – (set the window to left)
control + option + command and right arrow – (set the window to right)
control + option + command and = (equal) – (increase the size of the window)
control + option + command and - (minus) – (decrease the size of the window)
control + option + command and 1 (one) – (position the window to top left)
control + option + command and 2 (two) – (position the window to top right)
control + option + command and 3 (three) – (position the window to bottom left)
control + option + command and 4 (four) – (position the window to bottom right)
Hope this increases your productivity.
Latest Posts
- How to convert MD (markdown) file to PDF using Pandoc on macOS Ventura 13
- How to make MD (markdown) document
- How to Install Docker Desktop on mac M1 chip (Apple chip) macOS 12 Monterey
- How to install MySQL Workbench on macOS 12 Monterey mac M1 (2021)
- How to install MySQL Community Server on macOS 12 Monterey (2021)